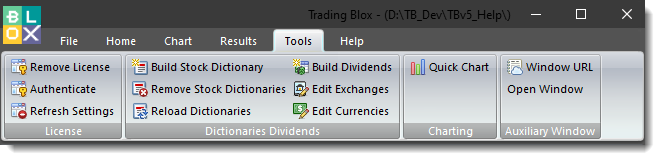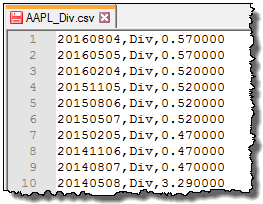Tools Menu Group
License: ^Top |
Descriptions |
|---|---|
|
Trading Blox standard license allows a user to install the software on two different computers, but there is no licensing limit to the number of times or the folder locations on the same computer where Trading Blox can be installed.
If you get an additional license, you can remove a license from one of the computers and apply it to the added computer. You can also request a change in the number of computers that can have a licensed version of the Trading Blox. |
Trading Blox License Authenticate |
A Trading Blox installation automatically authenticates the user's license code. That action uses the purchase date so it can remind the user of their initial Support Expiration Date. A month before the support expiration, Trading Blox will display a reminder notice to remind the user. Verification will also enable access to Futures Data, beta versions, thread count, and IB access when they are changed.
Earlier versions of Trading Blox used the internet to perform an authentication each time Trading Blox started. That process doesn't happen any longer. Instead, the authentication server assumes nothing has changed, allowing faster Trading Blox starts.
A downside of this is when the license features have changed, they will need to be enabled by a new Authentication.
When you upgrade the number of threads, or maintenance support, the license attributes, or other options, you should use this Authentication to refresh the license attributes. |
Refresh Trading Blox to its installed settings. |
Purpose of this option is to RESET the settings to how they were when the program was First Installed. It should be used when you want the original settings, or when something appears to be affecting the operation, or the display of windows in Trading Blox.
This button restores the software default settings in the computer's registry area. This means that any changes made to any settings in all of the Trading Blox installations since they were installed will be just like they were when Trading Blox first installed.
For example, the program screen size and location, editor column sizes, and Quick Access buttons, information about the the last suite and system block used, will all be restored to their default values.
Your user Preference settings are not changed.
After this feature has been used, Trading Blox will require your license name and registration key information before it will complete a start-up and be available for use. Once the default settings have been restored, Trading Blox will shut down, and will restart itself with its default settings. |
Dictionaries Dividends: ^Top |
Descriptions |
||
|---|---|---|---|
|
|
When a Stock Dictionary is needed, or when there are stock additions or removals, this control will create a new Stock Dictionary. Stock dictionaries use the CSI market data file (sdbfacts.csv) to build the stock dictionary. See the Stock Dictionary in the Historical Data Setup section for more detailed information. |
||
|
|
This button will remove the entire Stock Dictionary. When the button is clicked, this dialog will appear asking for confirmation before deleting the dictionary: 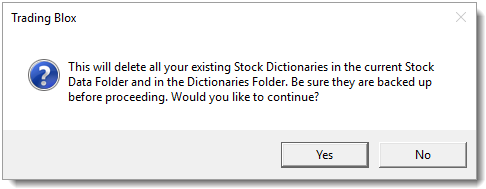 Delete All the Stock Dictionaries Confirmation Dialog |
||
|
Trading Blox loads all dictionaries when it is started. Any changes to a dictionary requires the dictionary to be reloaded. A change to a dictionary happens when location of the dictionary is changed using the settings in Preferences setting section Data Folders and Data Option Preferences, or when any of the symbols in a dictionary are added, modified, or removed.
Use this option to reload Trading Blox dictionaries. |
||
|
This option uses CSI's Unfair Advantage Dividend subscription to build dividend files in the folder location specified in the Preferences section Data Folders and Data Option Preferences. When this button is clicked it will start Unfair Advantage so that it can read the dividend files.
When this button is clicked Trading Blox will display this confirmation request to proceed: 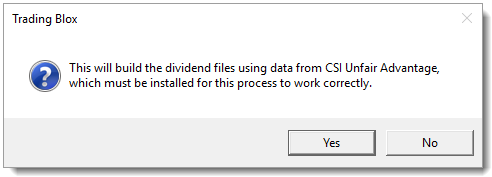 Update Dividend Files Confirmation Dialog
Clicking on "NO", will halt the dividend data updates. A "YES" response will trigger Unfair Advantage to execute. When Unfair Advantage is ready to accept Trading Blox connection, this next dialog will appear where each dividend file symbol will be displayed until the blue progress bar reaches the end. When all the dividend files are updated the Processing dialog will disappear. 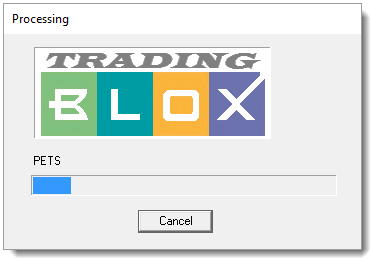 Dividend File Process Dialog |
Quick Chart: ^Top |
Descriptions |
|---|---|
Quick Charts Option is a "Builder Licensed" version of a simple to use charting feature that will display any of Futures, Forex or Stocks stored in the Trading Blox folder paths set in the Data Folders and Data Option Preferences section of the Preferences setting editor. |
|
Auxiliary Windows |
Descriptions |
Open Auxiliary Window |
Description pending.
There is an optional Auxiliary Window in Trading Blox that can display text during a test. When Trading Blox is first installed, the Log Window and the Auxiliary Window are not displayed. The Main Menu “Tools’ Auxiliary Window” section will display the Auxiliary Window. To close an open Auxiliary Window, click on the “x” at the top of the of the Auxiliary Window’s display. If an Auxiliary Window is open when you exit Trading Blox, the Auxiliary Window will be displayed the next time you run Trading Blox. This is also true for the Log Window being open when you exit Trading Blox. Trading Blox allows the Log Window and Auxiliary Window to be open at the same time. Both windows can be Docked so they display as part of the Trading Blox main window. Both windows can be Undocked by holding the mouse button down on each windows title area, and as a handle that the mouse can use to move the window to another location on the computer’s screen. There is a brief video in the Trading Blox Round Table Forum that demonstrates how to Access, Undock, Dock and move both the Log Window and the Auxiliary Window: Each window area is different in how they get and display text information. The Log Window displays text during a test using the Print function. Text in the Log Window is also stored in the “Print Output.csv” file that is in the Trading Blox Test-Results folder. The Auxiliary Window does not respond to Print statements. Instead, it depends upon a data collection that converts numerical values and other details into a String of information. Those Strings are saved in a "BPV Text-Series-Array" element. This series must be created by the user as part of the text display process. In the Trading Blox Builder’s Help file, there is an example that shows how to handle create a process of sending text to the Auxiliary Window in the function: SetAuxiliaryWindowText(textSeriesName). TB-User’s Guide Help File: Log Window => https://tinyurl.com/yxvgpgks Suite with Blox Used in the Window Demonstration Video Below: Export Any-Idea Test-05.zip TradingBlox-Docked-Floating-Docked.mp4
|
Open Window |
|
Edit Time: 8/24/2021 10:32:05 AM |
Topic ID#: 225 |