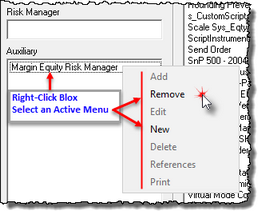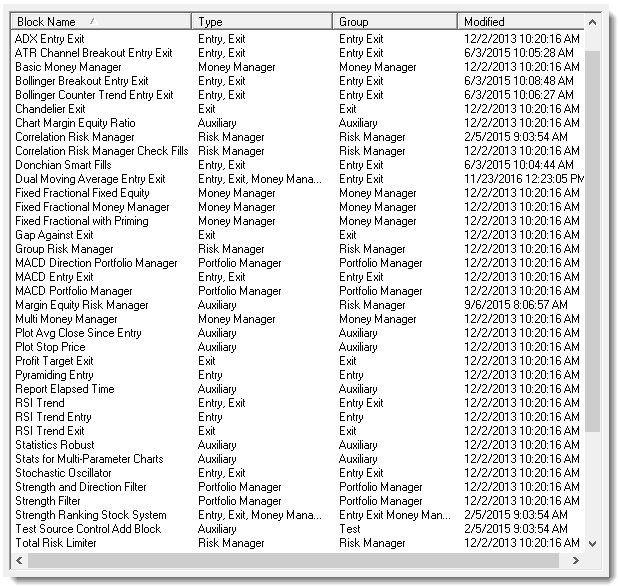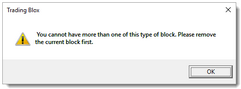Available Blox Modules
The Trading Blox System Editor's blox module list show all the blox names available in the active installation.
System Blox Limits:
Additional blox can be added or removed or assigned to a selected system, unless a system is limited to have OnlyOneOfThese type of blox can be in a system. Blox limited to contain only one blox types are Portfolio Managers, Unit Sizing, Entry-Exit-Money Manager, and Risk Manager. If you try to add an addition blox of the three listed in this paragraph, Trading Blox will not allow that blox to be added.
The Entry & Exit blox type without a built in Money Manager can be added to the Entry or Exit sections of the system construction display. See the Portfolio Manager, Money Manager, Entry-Exit-Money-Manager, Risk Manager. The restriction with the restriction with the Entry-Exit-Money-Manager is the script section Unit Sizing section happens because only one of these can be in any system.
Adding & Changing Blox in a System:
To change a system's blox in a system, the approach is to select the blox that is in a system and then click on the menu item that will perform the removal. To add a blox to a system, select the blox in the Blox Name list of blox, and right-click to display the menu. Click the Add item and the blox will appear in the list of blox in the selected system.
Adding, removing or changing a blox assignment in a system starts by right-clicking on something and the selecting the menu item that will achieve the change.
the Blox list of menu options. By selecting an editing option the blox assignment will change. An alternate is to click on a blox name and then click on the Blox menu option at to left side of the editor to access the System Blox Options.
System Sections: ^Top |
|
|---|---|
|
Money Manager Entry,Exit,Money Manager Risk Manager |
Only blox of these blox type can be assigned to each of these blox type sections.
When a blox is added to a system that is limited to only one blox with some of scripts in these three blox, this message will appear. |
|
Exit Auxiliary Custom Functions |
All of these blox allow multiple blox to be added to any of these system area sections. When more than one blox is added to any of these script sections the name order of the blox will be sorted in alphabetical order. This is an important point to remember because the order in which each blox is listed in the system section area is the order in which script sections with the same name are executed.
To change the order in which the script sections with similar names is executed, you must change the name of the blox so that it will be placed in a different position after it is sorted.
When more than one blox name is shown in a blox type area, the blox names will alphabetically be listed when the system editor is closed using the "OK" button, and then viewed again. Scripts in all the blox area use the sorted blox names to determine which script that is common to more than one blox is executed. |
Blox Information: ^Top |
Column Description: |
|---|---|
Block Name |
File name of blox. Name can only be edited with Trading Blox Editor included in the Builder edition. |
Type |
Primary Group names are listed in this column and must be one of the following: Portfolio Manager Entry Entry Exit Exit Money Manager Risk Manager Auxiliary
Custom Group names will also appear in this column when they are used by any of the blox that are installed in the Trading Blox Blox folder. |
Group |
Primary Group names shown in the row above will be shown in this column when the blox item isn't using a custom group name. Custom Group names can be almost any name the blox creator wanted to identify and have that blox appear in a specific group section in the Blox Builder Editor. |
Modified |
Date listed in the date the file was created or modified. |
|
All changes made to any of the systems will be ignored and lost when the "Cancel" button is used to exit the System Editor. |
|
All changes made since entering the System Editor will be saved and available to the system when the System Editor is closed using this "OK" button. |
Links: |
|---|
|
See Also: |
|
Edit Time: 9/12/2020 9:50:00 AM |
Topic ID#: 108 |