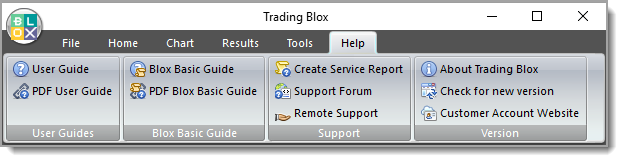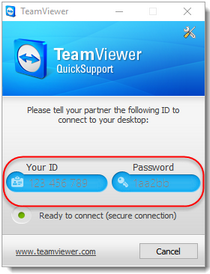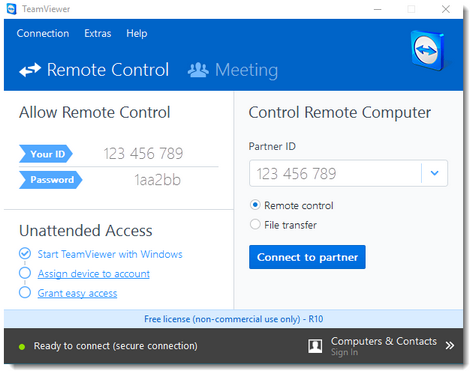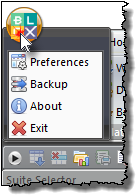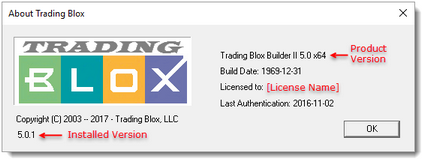Help Menu Group
User Guides: ^Top |
Description: |
|---|---|
This menu option will display the Help file you are reading here. |
|
Clicking this link will display a PDF version the above Trading Blox User's Guide. |
Blox Basic Guides: ^Top |
Description: |
|---|---|
Click on this button to display Trading Blox Blox Basic Builders Guide Help file. |
|
Clicking this button will display a PDF version of the above help file. |
Support: ^Top |
Description: |
|---|---|
If a problem surfaces with how Trading Blox is performing, technical support might request you generate a service report so they can see the settings and installed files. When this is needed, clicking on this button will create a zip file that can be sent to technical support for analysis. |
|
Trading Blox has a forum for mechanical system traders called: Traders' Roundtable To access the forum, send a note to Trading Blox Sales or Trading Blox Support. There is a "Chat" feature on the Trading Blox Home Page. |
|
This option is for the times when you are having an issue and are in need of some technical assistance that can't be provided by sharing an installation Service Report, emails or phone conversations. To start a remote support connection, click on this button and one of two types of screens will appear. Most likely screen to appear will be this small dialog screen where a User ID and Password are displayed:
When TeamViewer is already running this type of dialog will appear: Regardless of which type of dialog appears, the user ID and Password will need to be exchanged between the location needing support and the technical support location.
|
Version: ^Top |
Description: |
|---|---|
|
|
When this menu item is clicked it will display the Trading Blox license name and information about the software version installed: A quick way to access the About dialog is to lick on the Trading Blox icon at the top of the program.
|
This option allows Trading Blox to check for the latest version. When this option is clicked, it will first display this dialog: 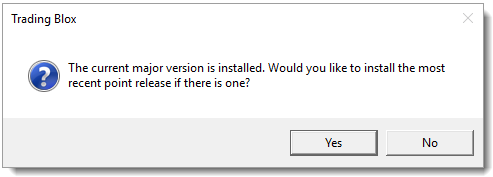 Check For Current Version Confirmation If you click the No button, the dialog message will go away and nothing else will happen. If you click the Yes button, Trading Blox will download the upgrade files and install them. When the installation is complete, this next message will appear: 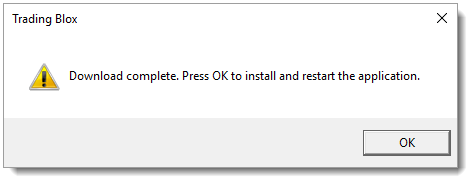 Download Complete Message Update When you click the OK button, Trading Blox will exit from the screen while the upgrade files are being installed. After the upgrade completes, Trading Blox will appear on the screen. In most cases this next dialog message will appear requesting you put the license name and license key into the two blank fields, if this is the first time, or just click on the register button if fields are already filled out: 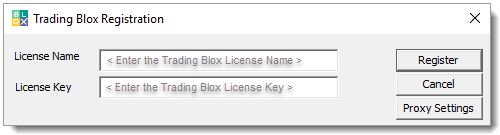 Trading Blox License Name & Key Registration Dialog If there is Registration message, Trading Blox will look like it always does when it first starts up. |
|
This button provides a quick and easy access to your account page section where your user profile is listed showing the license information, access to upgrade or full version installation packages and support renewal: 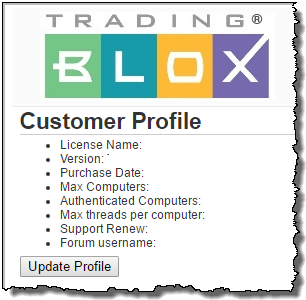 Trading Blox Customer Account Web Page |
Edit Time: 9/12/2020 9:50:00 AM |
Topic ID#: 154 |