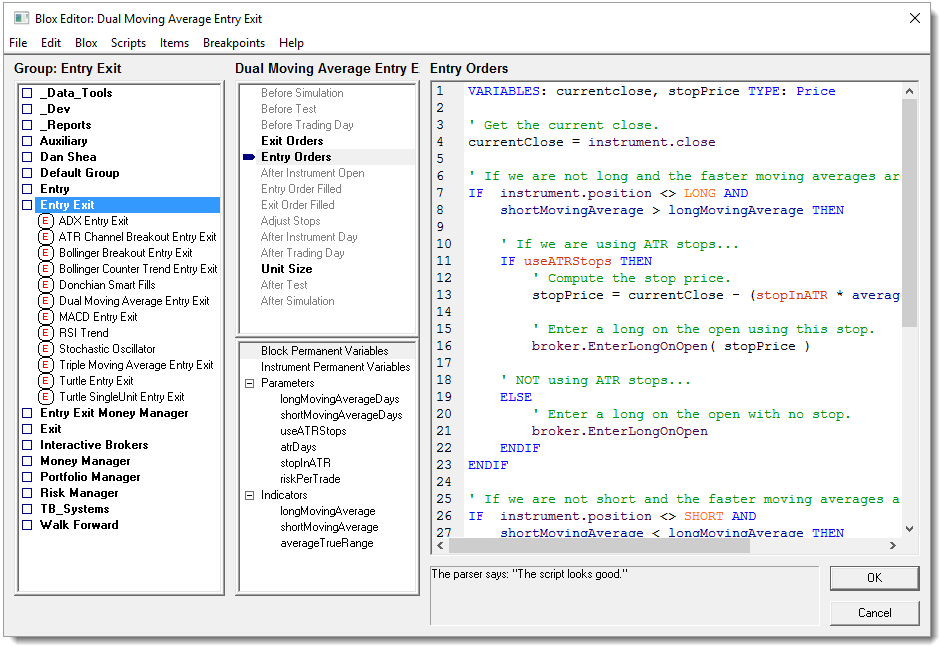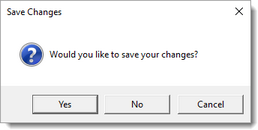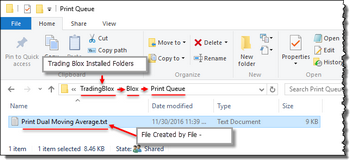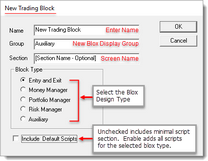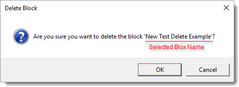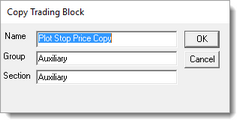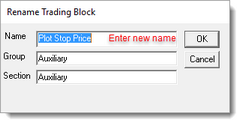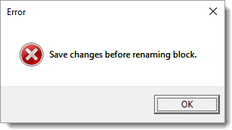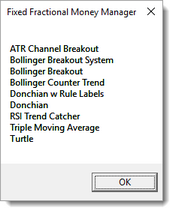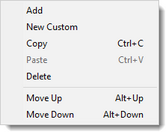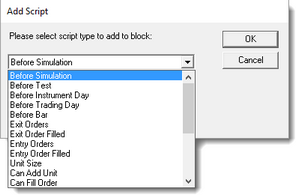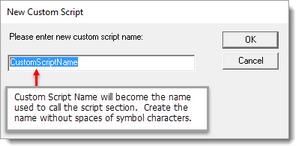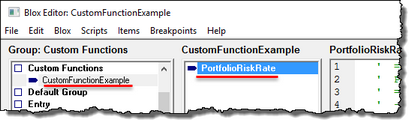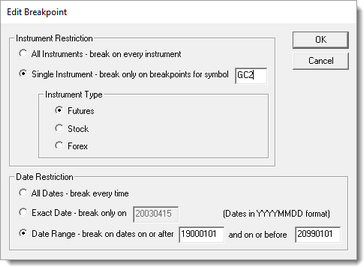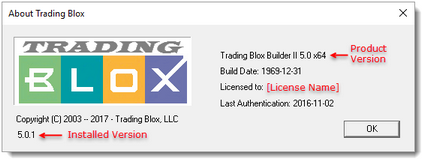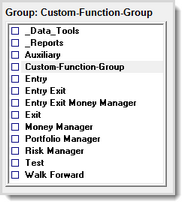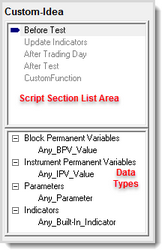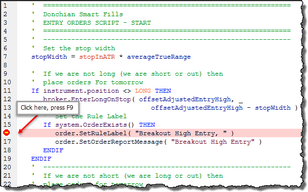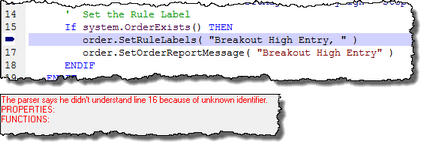Blox Basic Editor
This section of the manual about the primary editor for creating blox modules describes how the features in the editor can be used to create a new blox, change the scripting in a blox. It will also allow you to rename, copy the blox and modify the name, or remove the blox from the installation.
Before you try to modify any included system or any of its blox modules installed with Trading Blox, or obtained from another source, it is to your advantage to be familiar with this section before making and changes.
When you only want to change the blox modules included in a system, the System Editor section is where those changes must be made.
What is in a Trading Blox system?
Systems can be one Blox, or a collection of Blox modules. There are five Block types available for creating the logic that a system idea might need. Each type of blox module can be for a particular purpose in a trading idea. One blox module, Auxiliary, is a flexible use blox. This means it can perform the functions of another module like the Portfolio Manager's ranking and sorting operations. It can also be where custom functions that are needed to support a trading idea like trade on certain days, or when other ideas need to influence a system. Auxiliary blox are good module for creating custom reporting and file function ideas.
Supported trading system Blox types:
System Component: |
Corresponding Block Type: |
|---|---|
What to Trade |
Portfolio Manager |
When to Trade |
Entry Blox |
Whether to Trade |
Risk Manager |
How Much to Trade |
Money Manager |
When to get out |
Exit Blox |
Any New Idea Not Related to Above |
Auxiliary |
Edit Time: 9/12/2020 9:50:00 AM |
Topic ID#: 111 |
Blox Basic Language System Editor:
Blox Basic Editor is available with the Builder versions of Trading Blox. Only the Trading Blox Builder II Editor version will have access to all the possible blox creation capabilities made possible with the Blox Basic Editor environment.
System Editor allows you use the systems that come with Trading Blox as they are originally configured, or you can change them to test them with additional or changed logic. New systems can be created with any of the Blox listed in the Blox Catalog, or you can add them from a download or when you create a new Blox idea in the Blox Basic Editor.
Close Editor Buttons: |
Description: |
|---|---|
OK: ^Back |
Clicking the "OK" button to exit the editor will automatically save any changes made while the editor was opened. |
CANCEL: ^Back |
Clicking the "Cancel" button without using the "File - Save" menu option or "Ctrl+S" keyboard save command will generate this warning message: •Selecting the "Yes" button will save all changes and close the editor. •Selecting the "No" button will close the Editor without saving any changes made since the last "File - Save" menu option or "Ctrl+S" keyboard save command. •Selecting "Cancel" button will leave the editor open without saving any changes. |
Menu Name: |
Description: |
||||||||||||||||||||||
|---|---|---|---|---|---|---|---|---|---|---|---|---|---|---|---|---|---|---|---|---|---|---|---|
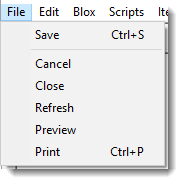 Blox Basic Editor - File Menu |
|
||||||||||||||||||||||
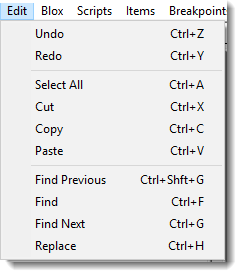 Blox Basic Editor - Edit Menu |
|
||||||||||||||||||||||
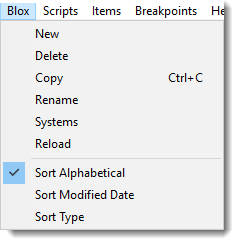 Blox Basic Editor - Blox Menu |
|
||||||||||||||||||||||
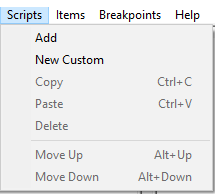 Script Menu Options |
|
||||||||||||||||||||||
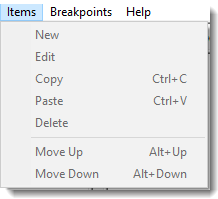 Items Menu Options |
This menu's options is for working with any of the for following blox data element types: oBlock Permanent Variables (BPV) oInstrument Permanent Variables (IPV) oParameters oBuilt-in Indicators
|
||||||||||||||||||||||
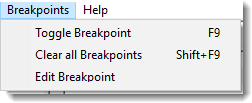 Blox Basic Editor - Breakpoints Menu |
Breakpoints are temporary stops that are used to examine data values in the debugging environment. One a script execution is stopped, it can be stepped one line of script at a time, or allowed to jump to the next breakpoint. Script execution can also be allowed to resume automatic execution.
Addition breakpoints can be added and removed during a debugging option by pressing F9, but those added or removed breakpoints are not permanent because debugging operation doesn't not save the changes. To add or remove a breakpoint location permanently, make edit in the editor when the script is not executing.
|
||||||||||||||||||||||
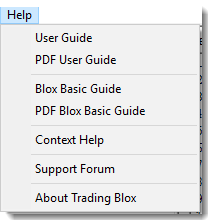 Blox Basic Editor - Help Menu |
|
Editor Area: |
Description: |
|---|---|
Grouped Blox Modules: ^Back |
|
Script Sections: ^Back |
All blox modules get their ability from the scripted statement written into the various script sections. There are many script sections available and some script sections determine the blox module type.
To get a solid understanding of how many script sections there are, and how they used and executed, read through the Trading Blox Builder Guide Help file topic: Blox Module Reference. |
Parameters & Variables: ^Back |
Trading Blox Builder Guide Help file topic: Data Variables explains the different types of variables and how they are used.
The list above shows there are two types of variables: •Instrument Permanent Variables. •Script sections can use Local Variables are constrained the script section in which they are declared and assigned values (no shown). •Parameters are user accessible values that contain the settings and are available when a system tab that contains a blox with variables displays its parameters on the main screen. |
Indicators: ^Back |
Trading Blox Builder Guide Help file topic: Indicators provides a lot of information about this type of display and the calculations used in it sections: •Basic Indicators •Calculated Indicators •Creating Indicators •Custom Indicators •Indicator Access •Indicator Bar to Week Time Frame
The details listed above focused on how to create and use indicators, but they will also provide some insight into the capabilities of how they can influence a system's operation. |
Script Editing Area: ^Back |
When a script section is selected, the script's section editing area will appear and the contents of that script section. when the script section is empty, the editing screen will be blank until something is added.
F5 from Blox Editor saves changes and runs test.F5 from Blox Editor saves changes and runs test. |
Parser Validation Area: ^Back |
When the parser checks of a script section doesn't find any errors, it will report: Parser Reports No Script Errors Found When a problem is found, a message in red text indicating there is a problem will be found: |
Build or Editing a Systems: ^Top |
Description: |
|---|---|
Systems can be built by selecting a system name on the side of the System Editor, or by creating a new system file name. When the system name is highlighted Blox can be added from the list of blox on the left. Blox already in a system can be removed from the items listed in the Static section in the center of the System Editor. |
|
There can only be one Blox of the following Type: oPortfolio Manager oEntry, Exit, Money Manager oMoney Manager oRisk Manager
There can be many Blox of the following Type: oEntry o Entry, Exit oExit oAuxiliary
To add a Blox to a system from the Blox listing and that Blox is not already in the system list, or more than Blox of the Blox being selected can be in the system, locate the Blox name and Right-Click with the mouse. Selected the Blox to add and then clicking the ADD button below the Static section will add the Blox to the system
To remove a Blox from the Static section list of Blox, click on the Blox to remove and Right-Click the mouse. Clicking the Remove button when the Blox in the Static section is highlighted will remove it from the system.
Note: System must have a way to provide size to an order. Money Managers perform that task. There are different Money Manager ideas available in the supplied list of Blox giving you some opportunity to see what works best.
If you find your system executing and then reporting there are not any trades, that issue can be caused by various settings or when some parameter values are not compatible with how the system is configured.
Before doing anything check the Filtered Log report that is available under the program's File -> Results -> Filtered Log menu path. If the system is a new system, be sure the system shows a name in the Money Manager section. If the system has items listed in the Filtered Log, check the settings that affect the reasons for those order rejections. |
|
When a system name is the same as the name of a suite it will be be colored differently and be considered a Global Suite System (GSS). GSS designation allows Blox to be attached directly to the Suite structure. GSS Blox scripts are executed with different rules than the Blox scripts with the same name. Some GSS Blox scripts will execute ahead of system Blox scripts of the same name, and after the system Blox scripts with these other script names.
GSS script are mostly used to access information in the suite's list of systems.
GSS timing details are explained in the Blox Builder's Guide topic: Global Script Timing |
Links: |
|---|
|
See Also: |
|
Edit Time: 9/12/2020 9:50:00 AM |
Topic ID#: 111 |