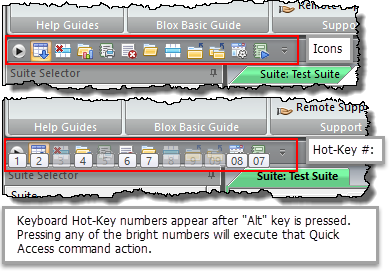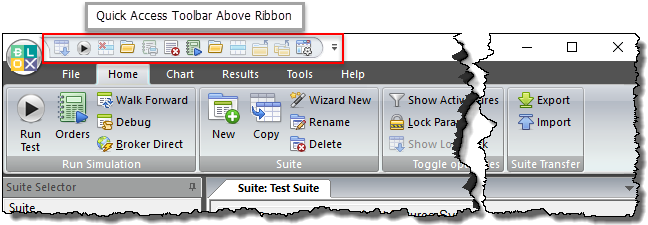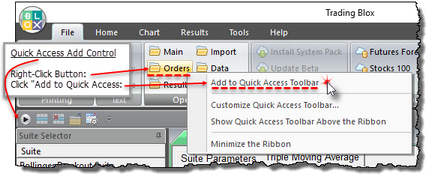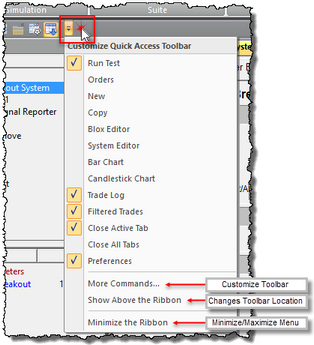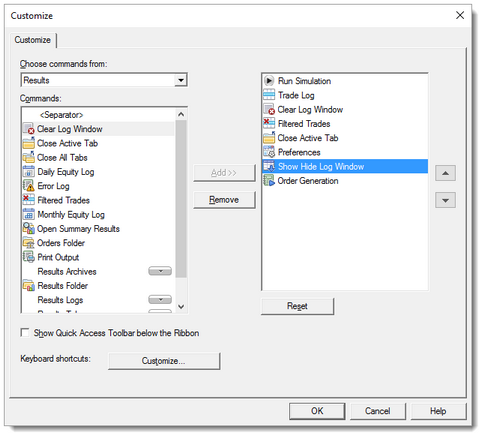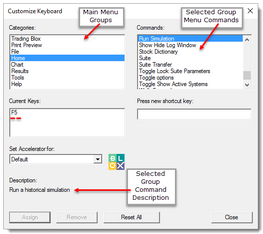Quick Access Tool Bar
Quick Access Tool Bar can be customized to have more, or less quick access controls. This Tool Bar can also be moved from its default position below the main menu ribbon and tab controls, to Trading Blox Title Bar area. It also has a control arrow that will hide the main ribbon and provide access to the Quick Access Customization settings"
Quick Access Tool Bar Position Control: |
|---|
Trading Blox Quick Access Toolbar location is easily changed. Access to changes is available by Right-Clicking on the small Quick Access Toolbar Control and then clicking on the "Customize Quick Access Toolbar Menu's "Show Above/Below the Ribbon" menu option.
Customizing which menu controls are available on in the Quick Access Tool Bar made available Right-Clicking on a menu control button and selecting Add To Quick Access Control or selecting or deselecting the listed controls listed in the Built-In Control List. To customize the Quick Access Toolbar area use the features available the Tool Bar Control Editor.
In the Tool Bar Control Editor Trading Blox provides a Keyboard Shortcuts Editor where you can assigning keyboard commands to the various menu options. Quick Access toolbar will also respond to its displayed number when the keyboard's "Alt" button is pressed. |
Default position is below the Main Menu Tab/Ribbon Controls. ^Top Quick Access keyboard control is available after the "Alt" key is pressed and the displayed bright number is pressed:
|
Optional position location can be placed in the Title Bar above the Main Menu Tab/Ribbon Control to increases vertical space. ^Top |
Changing the location of the Quick Access Toolbar is a simple process of right-clicking the Quick Access Control button and then selecting the location where you wish to display the Quick Access Toolbar. 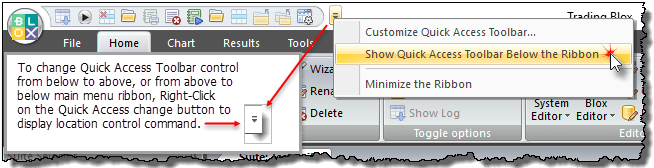 Quick Access Toolbar Location Control. |
Tool Bar Options |
Description: |
|
|---|---|---|
|
Quick Access Add: ^Top |
Quick Access Toolbar can add an additional item by Right-Clicking on the control button and then selecting the "Add to Quick Access Toolbar."
|
|
|
Built-In Control List: ^Top |
The number of Quick Access icons shown on the toolbar can be expanded or diminished.
When the Customize Quick Access Toolbar menu appears, click on the "More Commands..." selection to change which icons are displayed, and in which left to right order icons are displayed. |
|
|
Tool Bar Control Editor: ^Top |
Quick Access Control Editor allows the user to add, remove and rearrange where the Quick Access control icons are displayed. |
|
|
Keyboard Shortcuts: ^Top |
Menu control can be assigned a Shortcut key combination using this editor. Process is easy and fast. Select the control you wish to assigned a shortcut key combination from the menu group, and then from the available commands. then add a combination key sequence and give the description of what that key combination will perform. |
|
Edit Time: 9/12/2020 9:50:00 AM |
Topic ID#: 190 |