Suite Selector List
A Trading Blox Simulation Suite embodies a complete group of settings for a simulation. These settings include global suite parameters, selected systems. Suite Suite Parameters contain the settings for slippage, commissions, and other transaction needs plus many others. System parameters determine the settings specific to each system.
Suites can contain more than one system. Account equity allocations for each systems can be different or set to be the same. The Equity Manager's account amount can use leveraged factor or 1 or greater. Each system in a suite can use a different portfolio, and each portfolio can be any one of the three different instrument classes supported. Any system in a suite can be operated in virtual mode so the information of a virtual system can be made available to other systems in the suite.
All suites will have one active "Global Suite Parameters" tab so that the settings of the suite will apply to all the systems contained within the suite.
All Simulation Suites let you work on different system setting for the same system or with different logic modules at the same time. For example, you might have one suite that contains the settings for the systems you are currently trading, and several other systems of the same name that contain settings for ideas so as to provide information for ongoing research. Suite are open to a wide range of testing and information collection ideas.
Suite Control Options: ^Top |
|
|---|---|
When a Suite item is selected, right-click the mouse button to display the quick reference display of Home menu commands. |
|
Naming Rules: |
|---|
Suite, System and Blox module names can include the following keyboard characters: •All letters letters "A - Z" and "a - z". •All numbers from "0 to 9". •The keyboard space " ", hyphen "-", and underscore "_" symbols. |
Suite Selector Information & Suite Selector Display Modes: |
|---|
Always Visible Mode: ^Top Suite Selector Controls enable the creation of a new suite, changing the name of an existing suite, or permanently deleting a displayed suite name. In the image on the left, the Suite image in the lower right red box area will display the Suite controls in the main screen Home menu tab. Image on the right will appear when any of the suites in the Suite Selector are selected and the mouse right-button is clicked. When the Pop-Up Suite control appears, clicking on any of the options will follow the details shown here.
The image shown displays the Suite Selector List is in "Always Visible," (Docking), mode.
In this display mode the controls for creating a new suite, changing an existing suite name, or removing a suite is easy to manage.
Any Simulation Suite in the Suite List Area can be select to execute a test and generate orders. Selecting another Simulation Suite will replace the contents of the System List Area and Edit Area with the editors corresponding to that Simulation Suite. |
Auto Hide Mode: ^Top
This next image shows how the Suite Selector display can be hidden when other areas in the main screen are being used. For example, if the Suite Selector Hide/Display Control pin is toggle so that the Suite Selector is allowed to hide when there is no Suite Selector or System Selector activity is happening, the Suite and System selector group will fold into the left side of the main screen.
When both list are hidden, clicking on the Suite Selector tab will immediately display the Suite and System Selector list. List will stay visible until the mouse is clicked elsewhere, or an editor is accessed. |
Auto Hide Control: ^Top
When both list are hidden, clicking on the Suite Selector tab will immediately display the Suite and System Selector list. List will stay visible until the mouse is clicked elsewhere, or an editor is accessed.
Button is a toggle that will either condense the list to only show the selected suite's systems, or it will show all the system names available for testing. Click button to show all the available systems. Click to reduce the system list to only the systems in the selected suite. |
Selecting another Simulation Suite can change the display contents of assigned systems in the System List Area and Edit Area with the editors corresponding to that Simulation Suite. |
You can Create a New Simulation Suite by selecting a Simulation Suite and then pressing the New button in Home menu's Suite group area. Clicking on the Copy button in the same group will display a dialog the name of a new suite can be entered. |
|
Simulation Suites can be locked which will disable the editing of all the parameter control settings. This is helpful in preventing inadvertent changes to a system. To Lock or Unlock a Simulation Suite's parameters, simply press the desired action in the Home Menu's Toogle Group group area.
When a Simulation Suite's parameters have been locked, the button changes to an Unlock Parameters button which can be used to unlock the Simulation Suite. Similarly, the Lock Parameters menu item changed to Unlock Parameters when the current suite is a locked Simulation Suite. Note: This toogle control ability does not prevent the System or the Blox editor from making changes to a system or any of its blox modules. This securing options is just limiting changes to the selected suite's active parameters settings so as to prevent unintended changes when a suite generating active orders that could be disastrous to a trading account. |
See Also: |
|---|
Edit Time: 9/12/2020 9:50:00 AM |
Topic ID#: 211 |

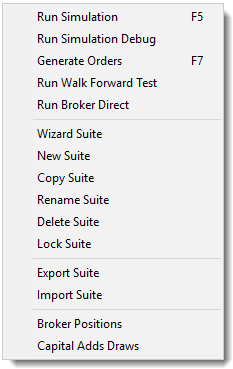
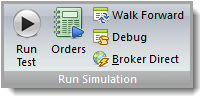
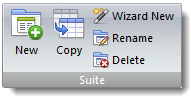

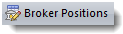
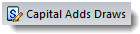
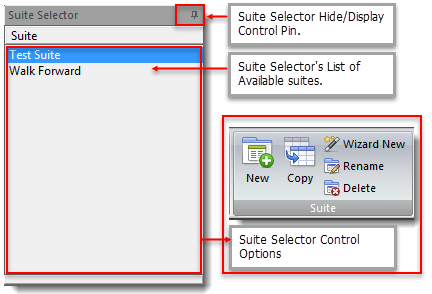
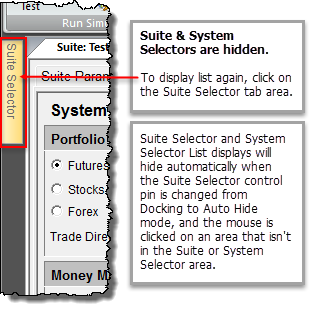
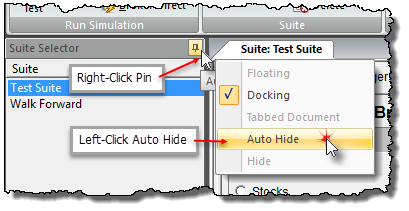 This next image shows how the Suite Selector display can be hidden when other areas in the main screen are being used. For example, if the Suite Selector Hide/Display Control pin is toggle so that the Suite Selector is allowed to hide when there is no Suite Selector or System Selector activity is happening, the Suite and System selector group will fold into the left side of the main screen.
This next image shows how the Suite Selector display can be hidden when other areas in the main screen are being used. For example, if the Suite Selector Hide/Display Control pin is toggle so that the Suite Selector is allowed to hide when there is no Suite Selector or System Selector activity is happening, the Suite and System selector group will fold into the left side of the main screen.