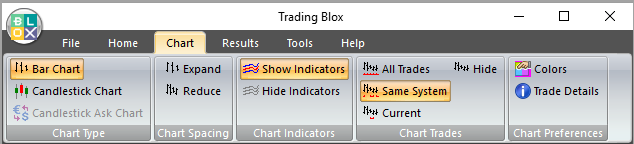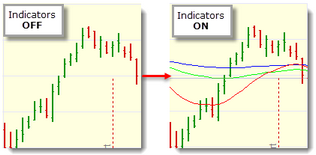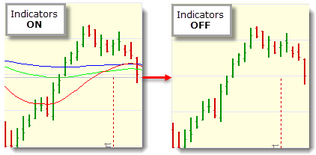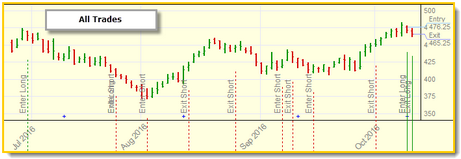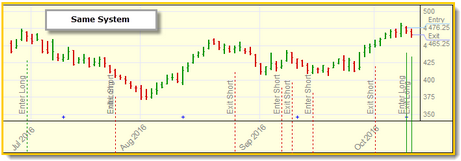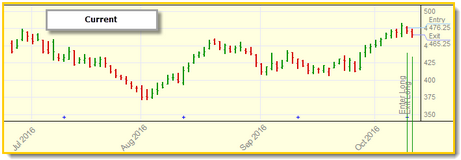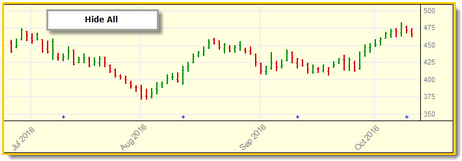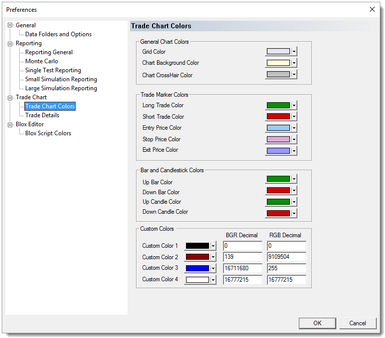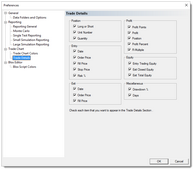Chart Menu Group
Chart Type: ^Top |
Descriptions |
|---|---|
|
Trading Blox standard Open, High, Low and Close colored bar appears when this option is enabled:
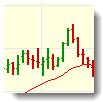 Open, High, Low and Close Colored Price-Bar Chart |
|
Candlestick price bar charts will appear when this option is enabled:
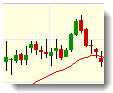 Standard Candlestick Colored Price-Bar Chart |
|
Forex Chart <pending> |
Chart Spacing: ^Top |
Descriptions |
|---|---|
|
Spacing between each price bar is increased each time this button is clicked. When less bars like this are displayed, click this button to expand spacing and reduce how many price bars are displayed. 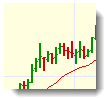 Small Spacing between each Price-Bar
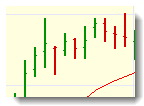 Wider Spacing between each Price-Bar |
|
More price-bars displayed on a chart presents a wider historical view. Click this button to reduce the spacing between each price-bar until the amount of history needed is displayed. 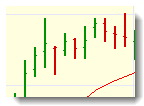 Wide spacing between Price-Bars limits how much history is displayed.
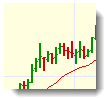 Less spacing between Price-Bars increases how much history is displayed. |
Chart Indicators: ^Top |
Descriptions |
|---|---|
|
Use this button to display indicators that were previously turned OFF: |
|
Use this button to turn OFF the displayed indicators: |
Chart Trades: ^Top |
Descriptions |
|---|---|
|
Suite test result trade positions can be shown in with all or the test created positions when this button is active. |
|
Enable this button to limit test displayed trade positions to a single system. |
|
When the current trade being examined is to be displayed, make this button active. |
|
To hide all positions, click this Hide button. |
Chart Preferences: ^Top |
Descriptions |
|---|---|
|
Chart colors are controlled by this section in the software's Preference Editor. |
|
This button will quickly display the Trade Details section of Trading Blox Preference Editor. When this section is displayed, the fields displayed in the Trade Information Section of Trade Results chart can be changed.
After a test has completed, the Main Screen's Chart area will provide a lot of information about each trade and how its effect on equity.
Show: Data Window Chart's Selected Trade Information Trade Record Listing
of the options control the trade detail section of the trade chart, lower right green area.
You can also right click on that area to bring up these preferences in Trading Blox.
You can right click on the cross hair price detail area, upper right purple area, to bring up those options. Show close price, hide close price, etc.
You can right click on the indicators, middle area, for all sorts of other options like edit and plot disable. |
In the chart's lower right trade information window area is a list of the data information fields the position selected by the cross-hair cursor reveals. Data in this trade information area can be changed by changing the selection of fields enabled on the following Preference Trade Chart's Trade Detail Section of Trading Blox Preferences. 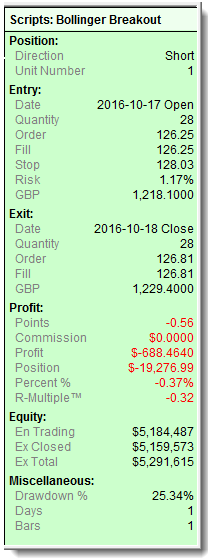 Chart Trade Information Window When a chart is displayed, any Right-Click of the mouse will display the Trade Detail Section of the Preference Editor so the enabled fields listed can be changed (see below). |
Edit Time: 9/12/2020 9:50:00 AM |
Topic ID#: 121 |