Installing and Using Trading Blox
System Requirements:
Trading Blox is designed and tested to perform within any of the standard Windows operating systems like Windows 7, 8 and Windows 10. Trading Blox also runs with the Parallels, Bootcamp, or Virtual Box software on Intel based Macintosh computers. No additional software or equipment is needed other than the Virtualization Software and Microsoft Operating System. Trading Blox will run in a 32 bit operating system computer, and it can also run 32 bit and 64 bit versions in a x64 computer.
To run Trading Blox in a Intel based Mac, be sure to install Parallels or Bootcamp with your choice of Windows Operating System. Trading Blox can then be install in the installed Parallels or Bootcamp virtual windows environment.
A minimum screen resolution 1024 x 768 or larger is required at 96dpi. If using a larger size, such as 125% or 150% with a Windows larger screen resolution will be required. A minimum of 2 GB of RAM and a 2 GHz processor speed are recommended for normal testing. If you are testing with large stock portfolios or huge amounts of intraday data, we recommend at least 8 GB or more of RAM and a quad core x64 computer running the native x64 version of Trading Blox.
Trading Blox's Parameter Stepping feature allows for the concurrent testing of multiple distinct parameter value combinations. These kinds of tests finish significantly faster on high-performance machines. Ideally a machine would have 4 GB or more of RAM and a processor speed well over 3 GHz. Because Trading Blox uses is multi-threaded testing when it is performing stepped optimization test, a quad core or more computer is quite handy for large stepped tests.
Trading Blox is very fast, and it will run reasonably well on an older machines. However, the new version 5.x does not support XP or Vista.
Installation:
Once a customer has purchased the software, they will automatically receive an email with a link to the download location, and the license keys required to install the software. The install takes a few minutes, and is completely automated. Trading Blox customers may download the Trading Blox installer from the Trading Blox Web Site.
Clicking on the download link in the email will start the download of the installer. The installer will run when the download is completed, and the installation process is automatic by default. Once the installation is completed, the customer enters their License Name and License Key from email, and the program is up and running.
Trading Blox can be launched by clicking on the Start button to bring up the Start Menu, go to Programs | Trading Blox | Trading Blox.
When Trading Blox is first installed it will be necessary for the software to reach the internet servers at Trading Blox so the software can validate the license key code.
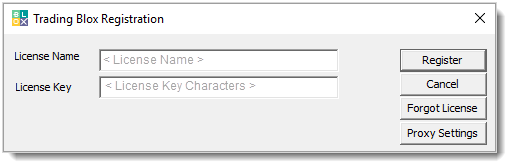
Registration Dialog before Proxy Area is Opened
Most installation that do not use a proxy server to reach the internet. When this is how you access the internet, there won't be any additional changes required to get the software key validate dialog to appear where the License Name and the License Key sent at the time of purchase can be entered into the above dialog when the software is run the first time.
When entering the License Name, be sure it is exactly how it is listed in the email. License name is shown just above the License Key character series in the email Trading Blox sent right after purchased. When License name is entered, the License Key must be entered. License Keys are a long series of characters. To ensure the key information is enter without any errors, make a copy License Key character series shown in the email. Then paste the copy key characters into the License Key field.
For most users the next step is to click on the"Register" button so Trading Blox can validate the license information.
If an error happens, it can be caused by one of three. License Name is different that the purchase name, there is a character missing or too many in the License Key field, or your internet connection requires proxy setting information so the network connected to the internet can allow Trading Blox to reach the internet.
If none of the above common problem areas is the issue, it is likely you need to also add Proxy information so the network will allow Trading Blox to pass through its security.
Proxy Settings:
When a Proxy server is being used for security, controlling which applications are allowed to access the internet, or for other reasons, it is likely that your network will need proxy information for internet access.
Proxy information details will be available from your network manager.
Required Information: |
Replace These Values Proxy Server Values: |
|---|---|
proxyServer |
myProxyServerName This is the name administrators have given to your proxy server. |
proxyPort |
myProxyPortNumber This is an integer value that is assigned to the proxy server port made available to allow access. |
proxyUserName |
myProxyUserName Each user is usually given a different User-Name. |
proxyPassword |
myProxyPassword Each user is usually given a unique password to obtain access. |
After the License Name and License Key fields show your license information, click on the Proxy Settings button to open the License Registration Dialog so the Proxy Setting fields become available. Entering the details are simple and they will be needed prior to being able to use Trading Blox if your network is controlled by a proxy server.
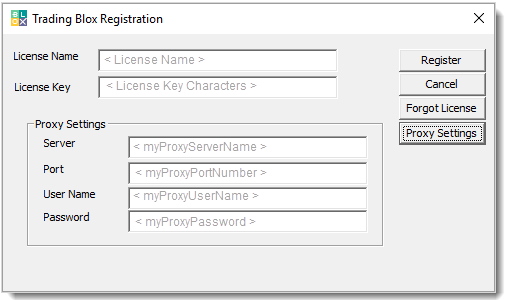
Registration Key Dialog with Proxy Area Opened
Once the correct proxy information for you location is entered, Trading Blox should not have any trouble accessing the internet and validating the license key code.
Edit Time: 9/12/2020 9:50:00 AM |
Topic ID#: 161 |
