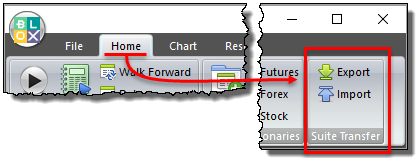Importing Suites
Import Suite Purpose:
Trading Blox Suites contains numerous files and settings that are required to enable the system perform as it was intended when it was created. In order to prevent a lot of checking and parameter setting effort, Suites imported using the Suite Import menu option will retain all the settings and the files assigned when the suite was last tested.
Import Suite Instruction: |
|---|
1.Save any open reports or Log Window information before you start the importing process. This is important because when you give consent to import the file, Trading Blox will exit from the screen while it imports the file's components. Once the imported information in installed, Trading Blox will automatically restart. When it restarts it will show the Suite name of the imported suite in the Suite List. 2.Click on and then Copy the Import Suite Zip file package you wish to import into Trading Blox.
3.Click on Home Menu and then click 4.This next message will appear informing that you are about to import a Suite file collection. 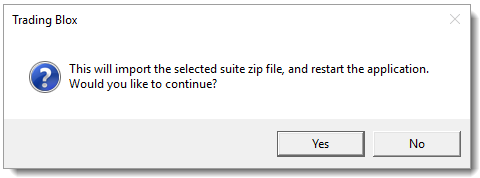 Home Menu Import File Will Exit and Restart after Suite is Imported. 5.Click the Yes button if you want to proceed at this time. Click No, if you want to save more displayed information before Trading Blox exits and restarts. 6.If you click Yes a similar window shown below will appear providing you with a location where you can paste the suite file package you just copied. Click anywhere on the open white space and the Paste the file package into the open dialog. 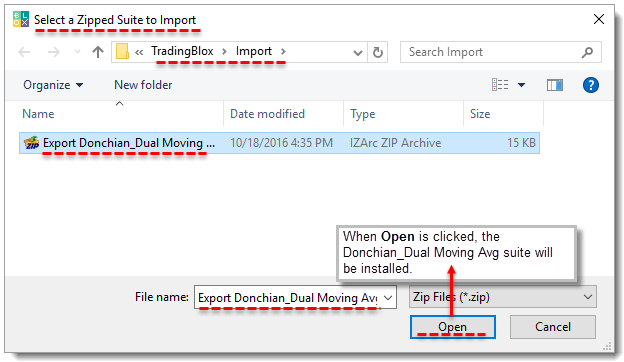 Home Menu Suite Transfer Import File Open Dialog 7.You should see the name of the suite import package file in the white are of the dialog and in the Open File name area. 8.When you click the Open button, Trading Blox will unpack and place all the files in the Suite-Zip file into their proper Trading Blox folders. When the file installation finishes, Trading Blox will exit and then restarts again. 9.After Trading Blox has closed and then reappeared again, you should see the Suite file name you just imported. |
Caution |
|---|
Non-Encrypted Files: Files exported with the same name as those that are normally provided with a Trading Blox installation will be overwritten when the Suite is imported in another installation. This concern is for users who might have made modifications to some of the Blox or System module files and didn't change the name of file in some way that it is not longer the default name.
Special files that are not normally part of the Trading Blox process, like special index or weighting files that are not contained with a Blox module will not be exported and then will not be available for export. |
Encrypted Files: To import an encrypted file it must first be placed in the Import Folder where Trading Blox is installed.
Never change the name of an encrypted ".tbz" file once it is created. Names use are linked to the system name and blox and changing the name will prevent the system from being able to allow the file to appear.
If the names used are found during importing they will conflict with other blox or systems already in the Trading Blox installation location.
When you have a successful import Trading Blox will make the system available for testing. Encrypted files are accessible for viewing or for editing. |
Edit Time: 9/12/2020 9:50:00 AM |
Topic ID#: 159 |