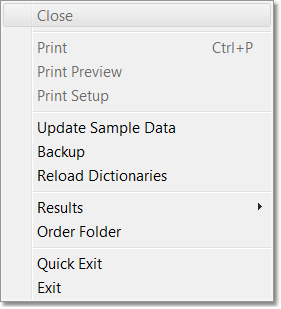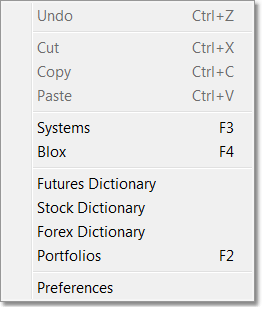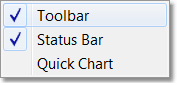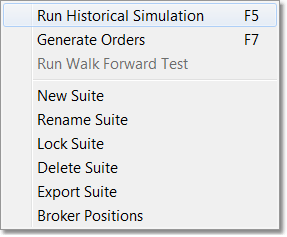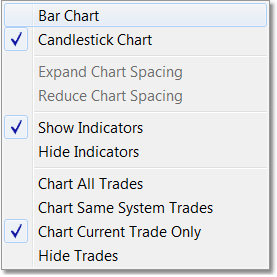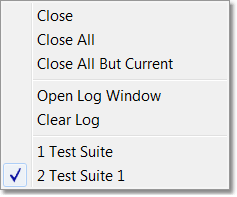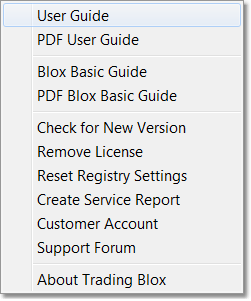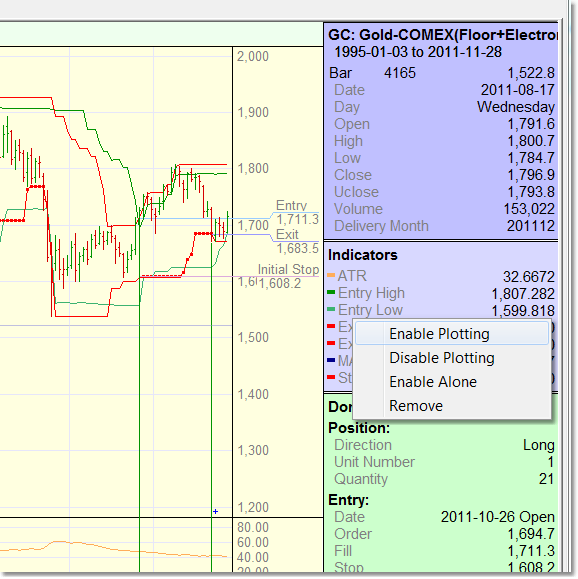The Trading Blox Menu Bar contains the following menus. Depending on which version of the software you own, some of these menus may be absent.


Each of these menus is explained in detail below.
File Menu
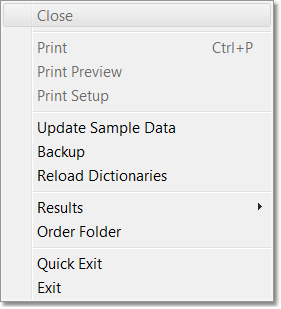
Menu Item:
|
Action Description:
|
|
|
|
|
|
|
|
|
|
|
|
|
|
|
|
|
|
|
|
|
|
|
|
|
|
|
|
|
|
|
Edit Menu
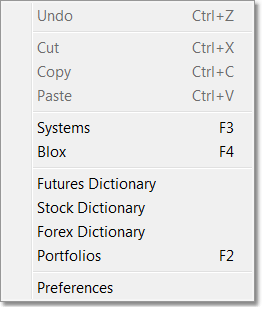
Menu Item:
|
Menu Action:
|
Undo
|
Undoes the last editing command.
|
Cut
|
Removes the selected text and copies it to the clipboard.
|
Copy
|
Copies the selected text to the clipboard.
|
Paste
|
Pastes the contents of the clipboard to the current cursor location.
|
Systems
|
Opens the System Editor.
|
Blox
|
Opens the Blox Editor.
|
Futures Dictionary
|
Opens the Futures Dictionary Editor.
|
Stock Dictionary
|
Opens the stock dictionary in notepad or excel. The stock dictionary can
be located in the Stock Data Folder, or Dictionaries folder, and can be called
stockinfo.txt or stockinfo.csv. There is no GUI editor for this dictionary.
|
Forex Dictionary
|
Opens the Forex Dictionary Editor.
|
Portfolios
|
Opens the Portfolio Editor.
|
Preferences
|
Opens the Preferences Editor.
|
View Menu
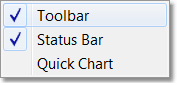
Menu Item:
|
Action Description:
|
Toolbar
|
Shows or hides the Toolbar.
|
Status Bar
|
Shows or hides the Status Bar (bottom of main window).
|
Quick Chart
|
Creates charts of any markets. Multiple charts can be open at any one time. Only available in the Builder Edition.
|
Suite Menu
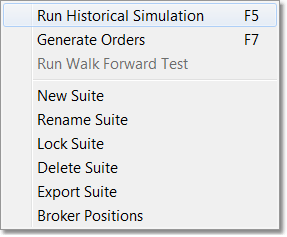
Menu Item:
|
Action Description:
|
Run Historical Simulation
|
Runs a simulation with the current suite, systems, and settings.
|
Generate Orders
|
Generates orders with the current suite.
|
Run Walk Forward
|
Run a Walk Forward test on the current system and settings. Optimization size and Out of Sample size are set in global parameters as calendar days.
|
New Suite
|
Creates a new Simulation Suite.
|
Rename Suite
|
Renames the currently selected Simulation Suite.
|
Lock Suite
|
Locks the current Simulation Suite. Text changes to Unlock Suite if the current Simulation Suite is already locked.
|
Delete Suite
|
Deletes the current Simulation Suite
|
Export Suite
|
Exports the suite, systems, blox, and portfolio files into folders in the Export folder. In this way a suite can be zipped and sent to a friend or moved to another computer.
|
Broker Positions
|
Opens the broker positions editor
|
Chart Menu
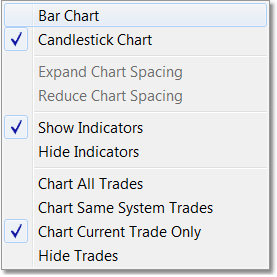
Menu Item:
|
Action Description:
|
Bar Chart
|
Sets the chart type to Bar Chart.
|
Candlestick Chart
|
Sets the chart type to Candlestick Chart.
|
Expand Chart Spacing
|
Expands the spacing between bars or candles. Also press Z for Zoom.
|
Reduce Chart Spacing
|
Reduces the spacing between bars or candles. Also press R for Reduce.
|
Show Indicators
|
Shows the indicators for systems on the Trade Chart.
|
Hide Indicators
|
Hides the indicators for systems.
|
Chart All Trades
|
Charts every trade for a given instrument even if they are from different systems.
|
Chart Same System Trades
|
Charts only trades from the same system as the Current Trade.
|
Chart Current Trade Only
|
Charts only the current trade which is the trade selected in the Trade List below the Trade Chart itself.
|
Hide Trades
|
Do not show the trades on the chart.
|
Window Menu
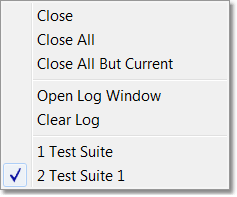
Menu Item:
|
Action Description:
|
Close
|
Closes the current Results Window.
|
Close All
|
Closes all the open results windows, and reset the data.
|
Close All But Current
|
Closes all the windows but the currently selected window.
|
Open Log Window
|
Opens the log window on the bottom of the screen so messages PRINTED in blox scripting will show.
|
Clear Log
|
Clears the log window.
|
Test Suite
|
The suite window -- the system tab with the global parameters and system parameters tab.
|
Test Suite 1
|
This is the first test run for the suite Test Suite.
|
The Window menu changes to reflect all of the currently open results windows. They are named exactly as they appear in the Results Tabs.
Help Menu
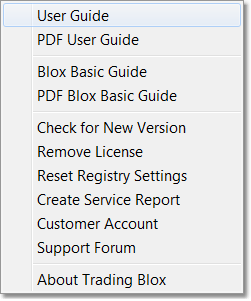
Menu Item:
|
Action Description:
|
User Guide
|
Opens the Trading Blox User Guide
|
PDF User Guide
|
Opens the PDF version of the User Guide
|
Blox Basic Guide
|
Opens the Blox Basic Builder Guide
|
PDF Blox Basic Guide
|
Opens the PDF version of the Blox Basic Guide
|
Check for New Version
|
Checks for the current version of Trading Blox
|
Remove License
|
Removes the license from this machine. You can then install on a new or different machine.
|
Reset Registry Settings
|
This will clear and reset all the preferences and settings that are stored in the registry. This is like a full uninstall and reinstall, but without removing the application. If you have missing or invisible windows, this might be an option to try.
|
Create Service Report
|
Creates a service report. You can then send the file "TradingBloxServiceReport.zip" to customer support if required.
|
Customer Account
|
Access the Customer Login section of the website
|
Support Forum
|
Launches the Support Forum on the Internet
|
About Trading Blox
|
Shows About Window
|
The trade chart has a pop up menu if you right click on any indicator or plotting series.
If the series is 'display' but not 'plotting' (as defined in the Blox Editor) you can set to plotting for this chart. Likewise you can disable plotting, or remove the indicator from the list completely. Once removed, you cannot then enable or disable plotting. These actions are for the current chart only, and do not affect other charts, or future charts created by a new simulation.
Selecting the Enable Alone menu item will cause only the selected indicator to plot in that graph area, and the others in the same graph area to disable plotting.
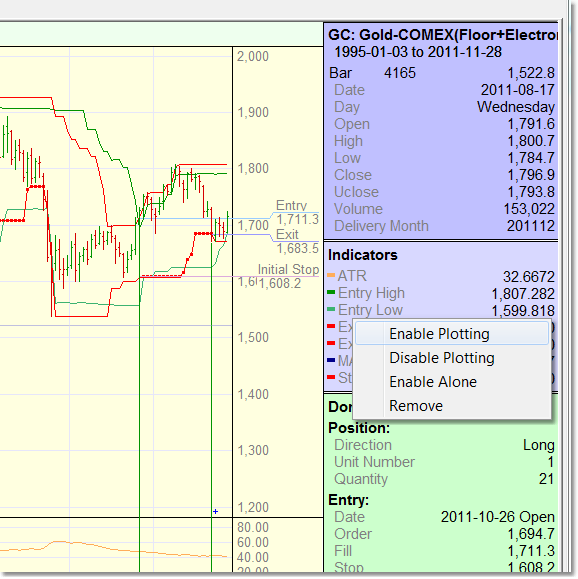
|