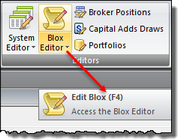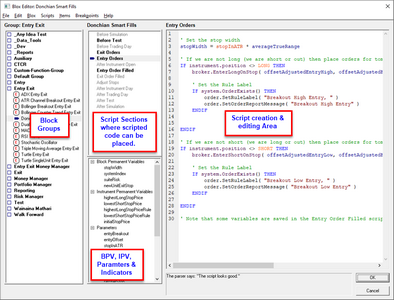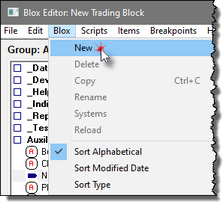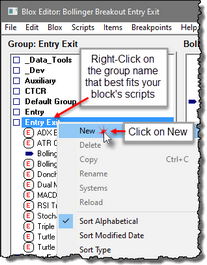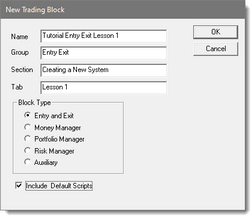1. New System Blox
To get started, click the Blox Editor in the Editor Group menu button at the top of the main screen. When you click on the , and then use your mouse to click on the Blox item on the drop down menu to select. You can optionally use the F4 key on your keyboard, but some laptops require the Function-Key to use the F-Keys. Either way the Trading Blox Editor will appear:
Trading Blox -- Blox Edtor will appear and show the Group Listing and available Blox modules on the left. In the center the selected Blox module's script sections will appear, and below the script sections will be the listings of the Block Permanent Variables, Instrument Permanent Variables types, then the, module's user parameters, and at the bottom the user created indicators:
Our next step is to create a new Blox module:
A new block can be created by clicking on the Blox menu option in the Blox Basic Editor and selecting New. A second method is to right click on a Group name and select the New option from the popup menu.
When the mouse is released a new dialog will appear that will allow you to name the new Blox and to also decide on what type of Blox your will be creating, and whether you want to add the common script sections for this blox type included in the Blox automatically when it appears:
•Name this new Block the "Tutorial Entry Exit Lesson 1" by typing in the blox name in the Name field.
•The second field identifies this block as an Entry Exit block.
•Next the section name can identify the system identified when created, or it can be anything that would be helpful later on.
•The last text field is the label that will be displayed when the "Tab" option is enabled. See the Trading Blox Builder User's Guide > Preferences > General > Use System Component Tabs for information in how to change how parameters a listed on the Main System Display.
•Our last step is the enable the option to "Include Default Scripts" so we won't have to manually add them later.
•When you've completed these steps press OK so the module will appear in the Default Group Listing.
Note:
You could have changed the Group name to something other than Default Group. For example, you could have named a new group to be "My Work". When a Group name is entered in the Group field and it doesn't exist in the Group List, Trading Blox will automatically create the Group name and then place the Blox module into that Group section.
We now have a new block in the list, and ready to begin adding rules. When we created this tutorial block we elected to add all the common default scripts. When we review the list of scripts we find there are 13 names in the our list:
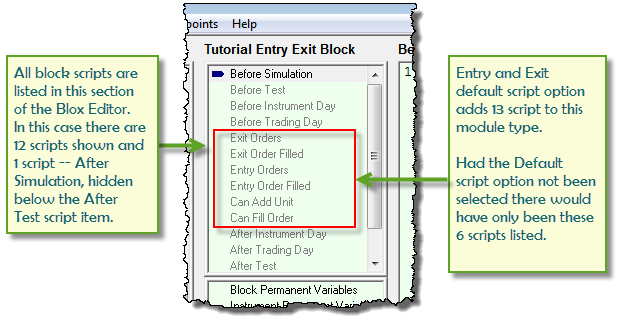
When we created our block, we enabled the Default Script option so the often used scripts in this type of module would be added and shown for this tutorial. Had we not used that option and if we needed a script section, it could have been easily added by right-clicking on any of the script names in the script list section and then selecting the "Add" menu item:
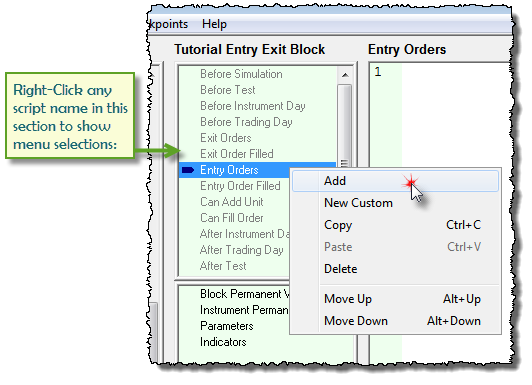
When then "Add" menu item is selected another dialog will appear with a drop down listing where all the scripts that are available in Trading Blox can be selected and added to the current module, should the selected script not exists:
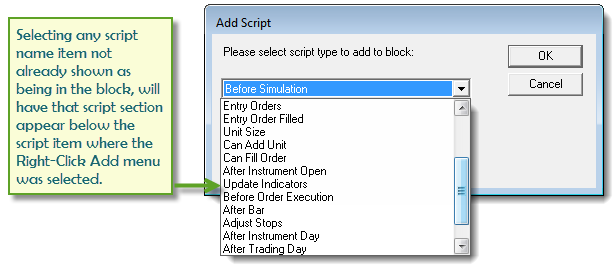
Is is also possible to add a Custom Script section, but that is an advanced topic that will be explained in the Custom Script Topic section. New Custom scripts can be called using the Script.Execute function. In addition scripts can be copied from one bloc to another block using copy and paste. They can be deleted from a block if they are not being used, and they moved up or down for visual clarity by using the Alt-Up-Arrow and Alt-DownArrow key sequence.
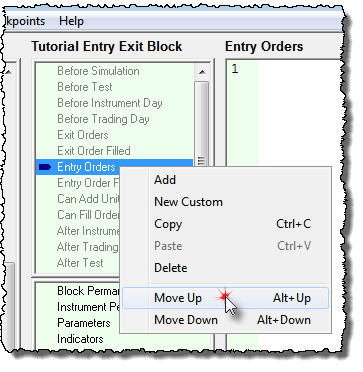
This completes this topic with the information we need to move on to the step in this tutorial.
Edit Time: 9/13/2020 2:57:54 PM |
Topic ID#: 432 |